Olá pessoal,
É com grande satisfação que publico o segundo tutorial da série Conversor. Após muitos e-mails e comentários, falaremos sobre como gerar um polígono através de azimutes e distâncias usando o Conversor. Na primeira parte da série, aprendemos como criar shapefiles (ponto ou polígono) utilizando pares de coordenadas.
Vamos lá!
PASSO 1
PASSO 1
Abra o Conversor e configure "DT (datum)", "MC" (meridiano central) e "HEMISF" (hemisfério), como mostra a figura 1.
PASSO 2
Após isto, precisamos criar o ponto inicial do polígono. Utilizarei coordenadas em "grau minuto e segundo". Quem for utilizar neste formato, atentar para selecionar a longitude (W ou E) e a latitude (N ou S).
Após isto, precisamos criar o ponto inicial do polígono. Utilizarei coordenadas em "grau minuto e segundo". Quem for utilizar neste formato, atentar para selecionar a longitude (W ou E) e a latitude (N ou S).
Digite o par de coordenadas, observe a figura 2 e siga os passos (sempre essa sequência):
- Clique no botão logo acima do campo usado para inseri-las ("VALIDA DMS" ou "VALIDA DECIMAL" ou "VALIDA UTM");
- Clique em Aplica Vetor;
- Clique em Adiciona ponto;
 |
| Figura 2. Coordenadas do ponto inicial. |
Observe que após este passo, na porção inferior da interface, seu ponto será criado e terá uma preview.
PASSO 3
Criado o ponto inicial, vamos inserir as primeiras informações de distância e azimute (figura 3).
No campo "Com:" digite a distância. Em "Amz:" digite o azimute e siga os passos da figura 3:
- Clique em "VAL. AMZ" para validar o azimute;
- Clique em "Aplica vetor"; e
- Clique "Adiciona ponto".
 |
| Figura 3. Criando ponto através de azimute e distância. |
Observe que após este passo, seu ponto também é adicionado a preview.
Insira os novos dados de distância e azimute e repita o PASSO 3 descrito acima. Para ter a preview do mesmo, ative a opção "Polígono" (Figura 4). Perceba que a medida que adiciona vértices a área é calculada automaticamente em m², km² e ha (logo acima do preview).
 |
| Figura 4. Preview do polígono criado no Conversor. |
PASSO 4
Para finalizar e salvar seu arquivo (em formato shapefile) clique em "Salva Polígono". Shapefile criado, está pronto para ser adicionado em seu software de SIG normalmente.
Fim da "parte - 2". Próximo da série falaremos sobre Rumo.




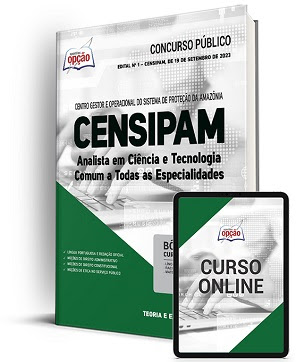










Pós Graduação EaD